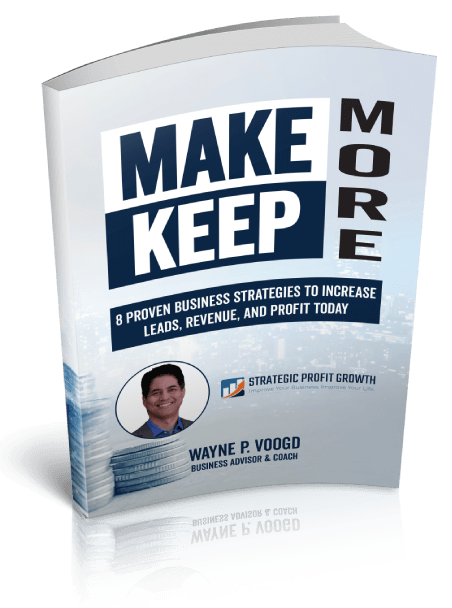Содержание
- советов по использованию функции Auto-Layout в Figma
- 💥 СОВЕТ: увеличьте с помощью установленных значений смещения
- 💥 СОВЕТ: нажимайте на области auto-layout, чтобы установить конкретное значение
- расширений для Google Chrome, которые сильно упростят жизнь дизайнера
- советов по использованию функции Auto-Layout в Figma Читат | СПNЗЖУ DESIGN
- Инструкция. Выравнивание в Figma: Auto Layout
Для этой цели некоторые специалисты рисуют отдельные ячейки, однако это влечет за собой значительные затраты времени и сил. Этот совет позволяет размещать объекты за пределами auto layout, что, как правило, невозможно, потому что Figma не допускает отрицательных значений. С легкостью работайте с элементами в пределах auto layout. Панель Auto Layout 2022Итак, на основной панели как и прежде можно настроить наравление, выравнивание и отступы.
По большей части функция Auto Layout довольно проста в использовании, но вы можете устроить беспорядок, если не будете осторожны.
Причём в итоге это всё равно будет верстать я для браузера через маржины и если указывать отступы через gap, то не всегда понятно к какому из элементов отступ относится. Тем не менее, мы продолжили создавать дизайн-систему в Figma, периодически оглядываясь https://deveducation.com/ назад, чтобы увидеть забавные изменения, происходящие в Sketch. Если у каждой стороны должен быть свой отступ, нажмите на иконку и укажите нужные значения в дополнительном меню. Если их нужно сделать одинаковыми, укажите значение напротив иконки .
советов по использованию функции Auto-Layout в Figma
Решить проблему поможет плагин Button Buddy, который автоматически создаёт все основные состояния по указанным вами параметрам. Рассказываем, как сделать варианты для кнопок и воспользоваться ими в макете. Каждый раз делать разные состояния одной и той же кнопки — долго. Варианты в Figma помогут избежать этой нудной работы. Большое количество изменений в построении адаптивных компонентов и макетов. Не нужно собирать компонент ячейки в каждом проекте заново.
На данный момент вы должны создать все преобразования компонента, чтобы правильно использовать его как вариант. На панели вы увидите только один компонент, и сможете очень быстро настроить его с помощью вариантов. Важно иметь один и тот же набор слоев с одинаковыми именами внутри каждого компонента. Благодаря этому вы сможете быстро переключаться между каждым вариантом, а сами варианты сохранят переопределения.
Используем старую добрую комбинациюshift+A либо воспользуемся меню (по правой кнопке мыши). У многих возникли проблемы с тем, чтобы разобраться в новых функциях и понять, как использовать старые в новых условиях. Уделите нам 5 минут времени, и мы расскажем обо всем, что касается нового auto-layout. Самые полные и полезные инструкции, которые помогут вам освоить все функции графического редактора. Выделите левой кнопкой мыши ваши модули и поместите их в получившийся фрейм с Auto Layout.
Если я изменю их на вертикальное положение, они будут выглядеть так… Стрелки указывают, как будут выстраиваться элементы внутри фрейма с Auto Layout. Стрелка ↓ означает вертикальное выравнивание, а→— горизонтальное. Посмотрите видео по ссылке выше, чтобы узнать, как это сделать. Удобное создание кнопок за счет расставления автоматических отступов.
💥 СОВЕТ: увеличьте с помощью установленных значений смещения
Итак, из приведенного выше примера мы можем переименовать свойство в «Icon» и значения «True», «False». После создания градиентов вы сможете добавить иконку и стиль в компонент «Кнопка». Заполнить контейнер→ удерживайтеalt, нажимая то же, что описано выше. Нажмите на области интервалов auto-layout, выделенные розовым цветом на холсте, чтобы установить конкретное значение.
А что если создать большой авто лэйаут и туда закидывать блоки например, внутри блоков свои настройки авто лэйаута. А вы же можете вставлять прозрачный фрейм высотой в десять пикселей в один автолейаут с заголовком и скрывать его при необходимости, тогда отступ будет схлапываться. При этом разработчик будет понимать к чему этот паддинг относится. Но в этом обновлении вам достаточно будет нижний паддинг менять. Формируешь компонент из слоя уровнем выше, что заставит нижнеуровневый компонент выпрыгнуть рядом, оставив внутри свой инстанс. Теперь переходим к самим деталям ячейки, но через несколько шагов вернемся к «пустым» контейнерам.
- Удерживайте пробел, чтобы не размещать объекты внутри автоматического auto-layout.
- А что если создать большой авто лэйаут и туда закидывать блоки например, внутри блоков свои настройки авто лэйаута.
- Resizing определяет поведение объекта при изменении размера родительского фрейма или его содержимого.
- Распределение позволяет вам выбирать, как выровнять дочерние объекты внутри фрейма auto-layout.
- Внутренний отступ устанавливается с помощью настроек справа.
- Есть масса механик ячейки, описать все не получится, но, думаю, этой основной механики будет достаточно на первое время.
Вы настраиваете внутренние отступы с помощью элементов управления на правой панели. Чтобы создать варианты из ваших компонентов, выделите их и на панели настроек, в блоке Variants нажмите Combine as variants. Ваши компоненты объединятся в общую группу с вариантами — он auto layout в figma называется комбайном. Хочется иметь библиотеку компонентов с заданными стандартными внешними отступами отступами, которые схлапываются как маржины в CSS. Есть заголовок, у него нижний отступ, к примеру, 20. Либо ручками каждый раз ставить gap, либо ещё как-то мудрить.
💥 СОВЕТ: нажимайте на области auto-layout, чтобы установить конкретное значение
Их цель – собрать похожие компоненты и дать дизайнеру возможность настроить их, как один элемент, с помощью пары переключателей. Самое главное, они сохраняют заданные внутренние отступы. По сути, это конец инструмента выравнивания в прежнем виде (хотя, он все еще находится в самом верху панели свойств справа). Это очень удобно, поскольку я часто использую эти параметры и мне часто нужно копаться в меню.
Выше указана ссылка на обучающее видео, чтобы можно было лучше понять, как это сделать. Figma с обновления от декабря 2019 года поддерживает автоматическое выравнивание элементов относительно краев фрейма. Auto Layout поучила несколько обновлений со времени своего появления. В статье ниже описана актуальная, но для истории мы сохранили и старые инструкции. Auto Layout позволяет задавать правила для позиционирования элементов относительно друг-друга. Так, можно задать отступы от краев, расстояние между элементами и выравнивание.
расширений для Google Chrome, которые сильно упростят жизнь дизайнера
Если всё сделано правильно, кнопки должны расталкивать друг друга. К тому же их можно менять местами перетаскиванием или стрелочками на клавиатуре. А изменяя значения ограничителей в блоке Constraints, можно управлять тем, в какую сторону должны расталкиваться кнопки. Кнопку следует превратить в компонент, который мы будем использовать по всему макету. Создать варианты кнопок несложно, но отрисовывать каждую по отдельности — долго и нудно.
советов по использованию функции Auto-Layout в Figma Читат | СПNЗЖУ DESIGN
Если выбран First on top, то первый элемент будет выше в древе слоёв. Это хорошо видно по тени, падающей сверху вниз, которую не перекрывает следующий элемент. Удерживайте ПРОБЕЛ при размещении объекта внутри auto layout, чтобы расположить его так, как вам нужно, и избежать его автоматического размещения.
Он может полностью «обнимать» контент внутри «Hug contents», либо иметь фиксированное значение Fixed. Figma включает в себя такую функцию, как Auto Layout, с помощью которой можно автоматизировать создание отступов, а также обеспечить удобное выравнивание соседних модулей. Каждому web-дизайнеру будет полезным освоить этот инструмент и начать активно его использовать. Актуальность применения функции Auto Layout в Фигме. Вне зависимости от типа и структуры будущего сайта, при верстке макета очень важно обеспечить правильность отступов.
Эта функция позволяет сделать выравнивание по линии текста, что удобно, если у вас несколько слоев текста с разным размером. Слева Text baseline alignment выключено, справа — включено. Пространство между иконкой и текстом установлено на 8px. С помощью auto layout и значения “spacing between items”, довольно легко создать регулируемый компонент ползунка для диапазона значений, количества или индикатора выполнения.
Я была немного шокирована, когда впервые открыла новый auto-layout, поскольку меню изменения размера исчезло! Оно работает так же, как и старое доброе меню изменения размера, но в нем есть несколько новых приятных шорткатов. Итак, у меня есть карточки с auto-layout, и я добавлю еще одну.